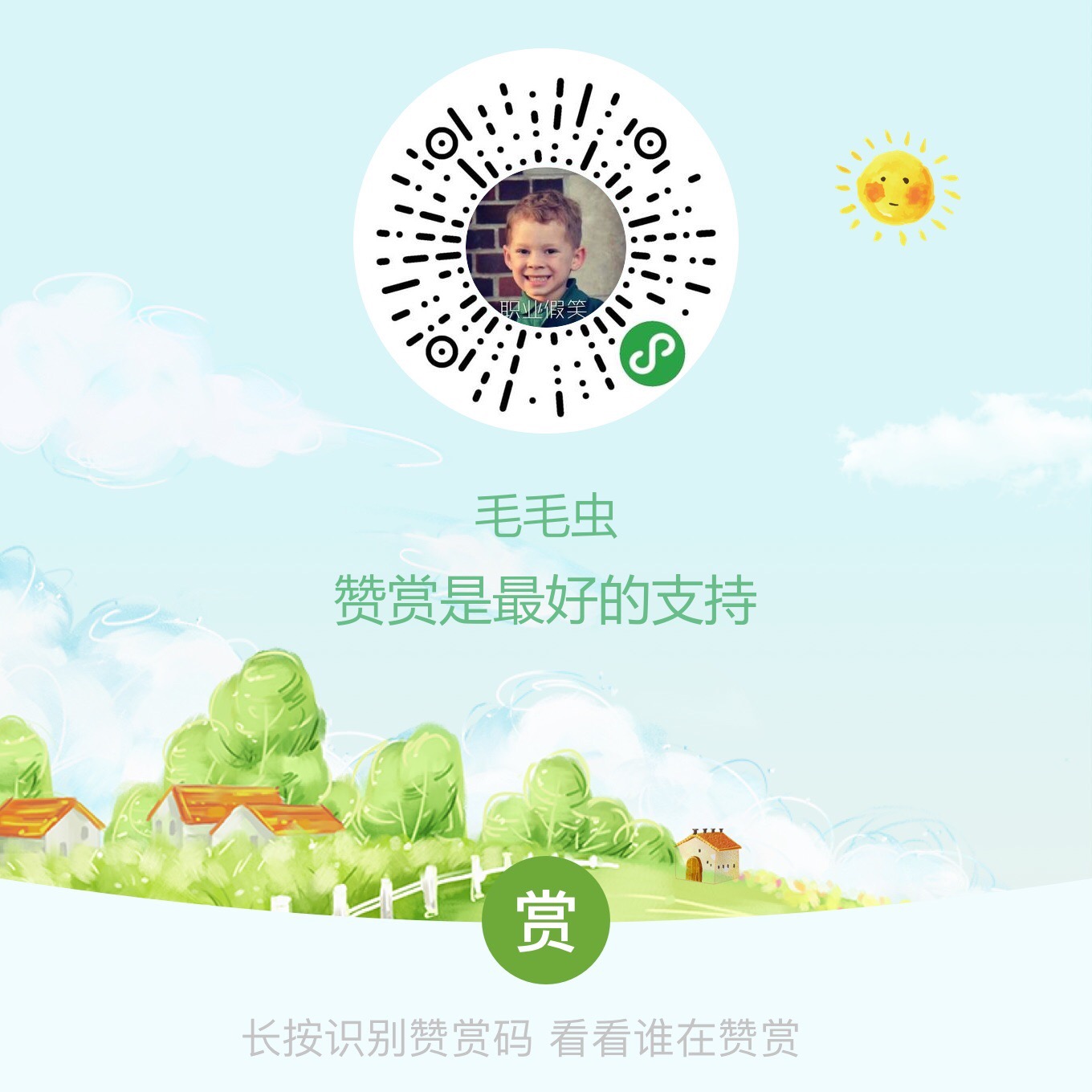首发于酷家乐前端博客
我们能从很多地方学习到怎么起一个 Electron 项目,有些还会介绍怎么打包或构建你的代码,但距离「真正地发行一款 Electron 产品」这一目标,还有很多工作需要做...
这是 Electron 系列文章的第二篇,这一篇文章将和大家分享我是怎么去构建自动化的 Electron 开发构建工程的,说白了,就是怎么把敲的代码变成一个用户可以下载安装的包,当然随着之后应用复杂度的提升和技术再选型,工程体系可能随时会重构或演进,但至少可以给大家一些参考,欢迎留言交流。
这是一篇很长的文章(手册),写得比较「唐僧」(知我者可以说我写得比较用心),至少会花你一天时间(没开玩笑),适用场景是「用 Electron 打造 Windows 或 Mac 应用」,是的,你没看错,同时会讲清楚兼容 Win 和 Mac 两个系统的流程。文中提及的技术方案绝对不是最佳的(我保证),因为几乎每隔几天我都会发现某个环节可以做得更好,但要明白要唱多大的戏,就先搭多大的台,够用就好,不要为了搭台耽误演出时间。
工程自动化,应该是所有开发者的一种基础追求,当你搭建建好工程体系,以后你将专注于产品功能的开发,而不会花大量不必要的时间去手动构建。作为前端,可能我们已经熟悉了 web 应用的构建和部署,但是客户端程序有其本身的特点,相比较 web 应用最大也是我认为最根本的一点区别在于「你的应用是被用户下载过去安装在用户本地再跑起来的」。
这一区别对工程的影响在于,你不可能把你的代码部署到「用户的电脑」,你需要构建安装包,你需要针对不同的用户系统构建不同的安装包,你需要让你的应用被系统认为是安全的...

本文需要做的是,把客户端的打包构建发行这一流程做到像「把大象放进冰箱」一样的简单:打开命令行,敲一个 npm run xxx,喝一口咖啡,咪哩嘛哩哄,安装包出现(一开始打造这个流程时,剧本可能是「喝一口咖啡,啪,Error 了,又 Error 了」,take it easy,生活需要慢慢品味 —— 来自一位25岁的仙风道骨白胡子程序员)。
本文将分以下小节和大家分享「从本地的代码到云端可下载的安装包」这一路的风景,你会有漫步月球般的感觉(因为月球全是坑啊,还没氧气):
- 第一节是关于目录结构的讨论,合适的目录结构会是一个良好的开端
- 第二节是之后几个小节的概述,阐述了怎么把这一整个过程分成多个环节,每个环节又大致要做什么事
- 第三到七节分别详细描述了「配置」、「打包」、「代码签名」、「构建安装包」、「发行安装包」这几个环节要做哪些事,有什么讲究
- 第八节是简述一些可进一步研究或优化的点
- 附:这样设计的 gulpfile 文件结构
下面一一展开进行阐述,再次强调,文中很多依赖的技术或包,你都可以尝试替换成自己相中的,不必在意是选「翠花」还是「桂花」,多处处就知道了。
一、目录结构
以下目录结构供参考,没有很详细地展开,因为每个应用可能不同,最想表达的是这是一个「双 package.json 结构」,你可以看到根目录下有一个package.json,app目录下还有一个package.json。
/ // 项目根目录 ├── app/ // 应用源码目录,打包就针对app目录进行打包 │ ├── assets/ // 应用需要的图片、icon等资源 │ ├── config/ // 配置文件存放 │ ├── consts/ // 应用运行需要的常量,如ipcChanel │ ├── lib/ // 引入的库文件,如jquery │ ├── plugins/ // 应用运行需要的插件,如flash │ ├── utils/ // 常用的工具方法 │ ├── view/ // 视图,html、css和js │ ├── app_config.js // 整个app的配置,引入config文件夹下文件 │ ├── main.js // 应用入口 │ ├── package.json // 内部的package,定义应用的版本、运行依赖等 │ └── yarn.lock ├── build_resource/ // 构建需要的一些工具、资源或者脚本的目录 ├── config/ // 环境配置文件目录,会选择一个写入到app/config ├── deploy/ // 部署脚本,用户部署文件到cdn或上传文件到OSS ├── reserve/ // 保留目录,存放一些文件用于写入到app内 ├── dist/ // 打包和构建的目标目录 ├── release/ // 发行的目标目录 ├── .gitignore ├── gulpfile.js // gulp配置 ├── package.json // 外部package.json,用于定义开发依赖和脚本 └── yarn.lock
这是因为,我们的应用在运行时需要一些第三方依赖,这些依赖我们需要打包到应用内,也就是说/app/node_modules目录内的内容是要被打包到应用内的,用户使用的时候才不会缺失「运行时依赖」,而如果我们只有一个package.json,那么所有的依赖都被下载和安装到同一个node_modules文件夹下,我们没法把我们需要打包进去的依赖树提取出来。所以这样双 package.json的结构最清晰明了和简单易用,dependencies和devDependencies有了明确划分。
再大致解释下其他目录的作用:
app目录:是我们应用的源码目录,我们所说的打包针对的就是这个目录,其他目录和文件不会被打包进去,而app目录内的子目录和文件就见仁见智了,在不同的复杂度下有不同的设置,这里还有一些东西是需要从外面复制进来的,因为不同的平台下你可能需要打包进去的东西是不同的。 config:配置文件目录,可能因为你想打包的应用所处的阶段(开发、内测、众测、正式发行)和平台(Windows、Mac),那么可能需要不同的配置,比如一些资源的名称和路径等,这里你可以把不同情况下都一样的配置写到一个配置文件,而根据情况不一样的配置文件是从外部脚本写进来的,这就是为什么你会在app目录外面看到一个config文件夹的原因plugins:是插件文件夹,你可能需要给自己的应用加一些插件,比如 flash,而一个 flash 插件有 40M 左右,Win(32bit)、Win(64bit) 和 Mac 需要的 flash 插件文件都是不一样的,所以如果全部打包进你的应用,再用「if - else」去选显然是不科学的,Mac 下的应用肯定是用不到 Win 版本的插件的,所以这里的文件也是从外面脚本写进来的view:是视图文件夹,也可以说是渲染进程对应的代码文件夹
build_resource:构建资源或工具文件夹,这个文件夹下放打包到发行这一流程中需要用到的资源和工具,比如程序主图标、构建安装包的配置脚本(win)、代码签名工具等deploy:存放部署脚本的文件夹,这里的脚本负责把你的应用安装包上传到云存储(OSS),我们会在 gulp 中的发行环节引入这里写的脚本进行自动上传安装包dist和release:前者是打包和构建安装包这两步的 output 目录,后者是最终我们会上传到云端的安装包目录,构建和发行环节的差别我们后面会讲到
二、把整个流程拆分成段
这个部分没法正向推导,我是从一个乱七八糟的 windows 开发流程开始的,然后修改成一个合适的 windows 开发流程,再因为要兼容 Mac 的开发,再改成现在这样的流程设计的,所以我没法从一开始就说因为什么所以要考虑什么,然后慢慢构建出一个合适的工作流,这是上帝视角,这个偏实践经验的过程一定是实践越多,感受越多的。
所以我会先说我的做法,再说这么做的好处,所用的工具是 gulp(如果不熟悉,可以去 gulp 官网看一下,很容易上手),利用 gulp 的 task 串起整条流程,我把工程中的一个阶段称为一个环节,是为了和应用本身的阶段(开发、内测、众测或正式发行)做一个区分,不然都不知道说的阶段是指啥:

- 配置环节:设定需要打包构建针对的系统、位数(Mac 版不考虑 32 bit)和这个版本所处的阶段(开发、内存、众测或正式发行)这些变量,然后把相关配置写入配置文件模板,再导入 app 文件夹内相应位置,把其他相应的文件也写入 app 文件夹内相应位置,如此 app 文件夹就 Ready 了。
- 打包环节:根据不同的平台打出不同的可执行程序,这一步输出的是可运行的程序
- 代码签名环节:客户端特殊的一步,你的应用需要被系统所信任,那就需要代码签名,获取对应平台下的代码签名 CA 然后进行应用签名,这样你的应用才能被系统信任
- 构建安装包环节:根据不同的系统利用不同的技术和依赖构建安装包,Windows 下的
.exe 和 Mac下的 .dmg,并且对这两个安装包也需要代码签名,这一步后你的应用可以被分发安装啦 - 发行环节:对构建的安装包进行最后一步修饰,比如修改合适的文件名,然后上传到云存储服务器,获取到可下载的链接,如此,你的应用已经可以经获取到的 url 访问进行下载安装了
以上每一步,Mac 版和 Windows 版的开发都需要经历,只是所用的方法不同,这样做的好处,一是统一了 Mac 和 Win 下开发工作流的生命周期,二是简单和直观,每一环节目的是什么,输出是什么很明确。
如此,我在package.json中的script就可以这么写:
... ... "start": "cross-env NODE_ENV=dev gulp dev", "packDev": "cross-env NODE_ENV=dev gulp pack", "buildDev": "cross-env NODE_ENV=dev gulp build", "releaseDev": "cross-env NODE_ENV=dev gulp release", ... ...
当然这里的NODE_ENV你也可以写成命令行参数(我只是习惯了用这个),利用这个参数去指定需要针对的应用阶段,像以上这样就配好了「dev」阶段的相关脚本,可以用npm run packDev -- --platform="xxxx" --arch="xxxx" --sign这样形式的命令行去执行不同的 gulp 任务,后面的参数,是需要我们在 gulpfile 文件中解析的,以上3个参数分别表示「系统平台」、「系统位数」、「是否需要代码签名」,我们可以在 gulpfile 文件中给这些参数合适的默认值,使操作更人性化。
三、配置环节
目的:一是为之后的环节初始化工作流参数,二是准备好应用文件夹内容(即要打包的目标文件夹 —— app)
做的事:解析命令行参数,初始化工作参数,填充配置文件,把配置文件和相关依赖文件导入到app文件夹内合适的地方
1. 初始化工作参数
所用工具:yargs
yargs 是一款优秀的命令行参数解析工具,我们要初始化的工作参数包括以下 3 个:「系统平台」、「系统位数」、「需不需要签名」,你也可以把应用的所处阶段(开发、内测、众测、正式)设计成参数。
// 以下 3 个变量在 gulpfile 内全局声明 // 这里的 detectPlatform() 需要自己写,利用 node 的 os 模块去检测开发机环境从而给出 // 为了理解上直观一些,把 32 位的 win 写成 win32,64 位的 win 写成 win64 // node os.platform() 没有 win64 的返回的,只有在返回 win32 基础上,你再使用 os.arch() 去确定是否是win64 // 可能的合法值:darwin、win64、win32 platform = yargs.argv.platform || detectPlatform() || 'win32'; // 系统位数,如果是 Mac OS X,不考虑 32位 // 可能的合法值:x64、ia32 arch = platform === 'darwin' ? 'x64' : (yargs.argv.arch || 'ia32'); // 布尔值,指定是否需要代码签名 needSign = yargs.argv.sign || process.env.NODE_ENV === 'prod' || platform === 'darwin';
看到上面的参数初始化,可能会有疑问,既然已经在platform中区分了 win32(32bit) 和 win64(64bit),而且darwin下不考虑 32bit(因为 OS X 10.6 之后就全是 64 位的),arch参数是否多余?这是可以认为是多余的,但是有的话更完整,而且如果你以后又想兼容 linux 了呢?
2. 填充并导入配置文件
所用工具:gulp API、gulp-replace、gulp-rename
首先我会在根目录下的 config 文件夹下放几个不同的配置文件模板,分别对应应用不同的阶段的配置(比如dev.js、alpha.js、beta.js、prod.js),然后利用gulp-replace去替换掉里面的一些占位字符串(也就是填充模板),最后利用gulp-rename重命名为比如env.js后,利用gulp.dest写入文件到 app/config 目录下,于是配置文件 Ready。
3. 二进制文件导入(以 flash 为例)
所用工具:gulp API、del
以 flash 插件为例,首先你要找到需要的插件文件,electron 官网所说的打开chrome://plugins已经没法用了,从 chrome 的某个版本开始,chrome://plugins Is Not Available。
所以用系统的搜索功能吧,记得先装下 chrome 浏览器,Mac 搜索「PepperFlashPlayer.plugin」,Windows 搜索「pepflashplayer」,Windows下如果搜到多个,记得选择和 chrome 目录有关的那个「.dll」文件,此外 win32bit 和 win64bit 所用的 flash 也是不同的,Mac 下的「PepperFlashPlayer.plugin」本质是一个文件夹,整个文件夹都需要。所有的3个插件放进根目录下 reserve 文件夹。
接下来需要做的就是,根据不同的平台读不同的 flash 插件( .dll 文件或 .plugin 文件夹)到 app/plugin 文件夹下。
这里有一个需要注意的是,每次你构建时,如果 app/plugin 下的 flash 不是你要的,那么你需要先删除那个旧的,否则你的 app/plugin 文件夹下会躺着一个你不会用的 flash 插件,但会被打包进去,你的文件大小突然多了 40M,我这里用的删除工具是 del。
经过配置环节,app文件夹已经准备就绪,所以以开发模式(不需要打包)运行应用也就没啥大问题,可以另写一个「dev」的 gulp task,利用 node 的child_process模块下的exec调用下electron app --debug就可以运行应用了,没啥可以多说的,我们继续进入下一步 —— 打包。
四、打包环节
目的:产出一个可执行程序,简单来说,就是能有一个应用,双击能运行起来
做的事:利用electron-packager打包,补充应用信息(only for win)
1. 利用electron-packager打包
利用electron-packager打包,只需要针对不同系统平台给出不同的配置,然后调用其 API 就可以了。
// Mac const options = { dir: './app', name: '应用名字', platform: 'darwin', arch: arch, // 这就是工作参数 arch overwrite: true, appVersion: 'Copyright(C) 2017 Qunhe', asar: { unpackDir: 'plugins' // plugins 内的文件我们不希望打进 asar 格式包内 }, out: './dist', icon: './build_resource/logo.icns' // Mac 下 icon 格式是 .icns }; // Win const options = { dir: './app', platform: 'win32', // 不管是 32bit 还是 64bit 的 win,这里都是 win32 arch: arch, // 这里依靠 x64 或 ia32 去区分位数 overwrite: true, asar: { unpackDir: 'plugins' }, out: './dist', icon: './build_resource/logo.ico' // Win 下 icon 格式是 .ico };
Mac 下各处(Dock、任务栏、进程名等地)展示的应用名字只要指定了name选项,就是处处一样的,所以你可以用 name 指定一个中午名字,而且 Mac 下默认编码都是 UTF-8,问题不大。
而对于 Windows,首先其中文默认编码是 GBK 的,而所以如果指定中文名字可能会有奇怪的问题,所以 Windows 应用一般我不填name项,这样它会去找你 app 目录下的 package.json 文件中的productName或name字段值,这个字段一般设置是英文的,第二个不去设置中文的原因是,Windows 下应用的展示名字是 exe 主程序的FileDescription配置项决定的,如果不去设置,那么可能你的应用用任务管理器打开,显示的进程是「Electron」,而不是你的应用名字。
关于应用的实际名字和展示名字,Win 和 Mac 下都有自己的一套,这里不细展开。而基于目前的实践,我给的建议是,Mac 下的开发,你可以直接指定name为一个你要的中文应用名,而对于 Win,你最好像下面那样操作。
2. 补充应用信息(for win)
所用工具:rcedit
Command line tool to edit resources of exe file on Windows. 翻译过来就是一个用于编辑 exe 文件信息的windows 命令行工具,当然它已经有了 node 版本,叫 node-rcedit,也就是说你可以用 node 子进程的exec去执行,也可以调用 node 版本的 API。
可以这么用:
execSync(` .\\node_modules\\rcedit\\bin\\rcedit // 调用rcedit ./dist/xxxxxx.exe // 目标文件(刚打包出来的主程序) --set-version-string "LegalCopyright" "Copyright(C) 2017 Health" // 版权信息 --set-version-string "CompanyName" "仙风道骨养生俱乐部" // 公司名字 --set-version-string "ProductName" "养生" // 产品名字 --set-version-string "FileDescription" "养生宝典" // 这个很重要,因为这个就是你打开任务管理器看到的进程名字 `);
大部分信息,你可以右键主程序(.exe)文件,「属性 —— 详细信息」中看到,这么做还有一个考虑是,这样你的应用看上去会更加规范。
这里肯定有人说,为什么不用electron-builder,因为我首先接触到的是electron-packager,我觉得够用(因为我有一台 win 和一台 mac,跨平台打包,不存在的),第二,electron-packager完成打包的事就够了,后面构建安装包等过程可以让我们有更多的选择,符合本文的工作流设定,每个环节做每个环节该做的事就好,当然你也可以选择electron-builder,能达到目的就好。
五、代码签名环节
目的:使应用被系统所认可,能正常安装
做的事:给应用进行代码签名
1. 为什么需要代码签名,没有会怎样
代码签名的目的就是为了安全,你的应用一旦经过了代码签名,如果发行过程中被篡改,你的用户会看到系统给出的警告提示,而对于发行方而言,代码签名后,应用才能被系统认可,很大概率不会被杀毒软件做掉,而且如果你要提交一些软件市场,一些软件市场要求应用需要有合法的代码签名。
而如果作为铁头娃的你铁定不签名,这应用就不能跑了么?不是的,还是可以跑的,只不过对你的用户来说很不友好。
1.1 Windows 下有和没有代码签名的差别

Windows 下代码签名的限制没有 Mac 那么严,你选择「是」都是可以安装使用的,但是从你产品的用户角度,有一个代码签名会更可靠,此外,这样的没有签名的安装包在一些软件市场可能都提交不上去。
1.2 Mac 下有和没有代码签名的差别
Mac 下有和没有代码签名的差别就很大了,没有合法的代码签名,你的 .dmg 安装包根本没法打开。
如果没有代码签名,Mac 下的 .dmg 安装包打开,首先会提示你「该应用来自身份不明的开发者,是否确认打开」,然后你点「确认」,再根据你的安全设定(系统偏好设置 —— 安全和隐私 —— 允许从以下位置的应用下的设置)去决定,而绝大部分的 Mac 用户都是勾选「App Store 和 被认证的开发者」,于是就算你点了「打开」,直接会告诉你「打不开XXX,因为它来自身份不明的开发者」,这个时候只能去改变「系统偏好设置 —— 安全和隐私 —— 允许从以下位置的应用下的设置」才能打开。
典型的盗版软件安装方式啊,所以作为一款要发行的产品,我们一定是需要代码签名的。
2. Windows 下的代码签名
总体建议:个人的小项目就不用 Windows 代码签名了,因为很贵,2K+/年,而且 Windows 下代码签名没有问题不是非常大(和 Mac 相比),公司的产品,那就必须要的。
2.1 购买微软代码签名证书
可以向权威的 CA 机构购买代码签名证书,这里就我了解的做一个建议:建议向赛门铁克购买签名普通软件(非驱动)的微软代码签名证书,大概几百刀一年。
背景说明:目前我们用的是沃通的代码签名证书,赛门铁克的只是咨询过,没用过。
就以上的建议做一个解释,为什么我这么建议:
- 我们需要代码签名,进一步,需要把 Windows 代码签名这一环节也做到自动化流程中,这是我们的需求
- 沃通的代码签名证书是封死在 U 盘里,所以可认为这是物理证书,更安全,但很不方便,不可能导出来进行签名的
- 了解到的,赛门铁克颁发的如果是针对普通软件(非驱动的),那么是可以给颁发文件格式的真·电子证书的
- 意味着沃通的证书我们要签名,需要依靠一个物理U盘
- 最坑爹的:沃通的代码签名时,要手输密码,如果一个 Windows 应用我们选择 SHA1 + SHA256 的签名方式,那么应用和安装包,我们需要输4次密码,气到拉闸,他们官方说有自己的命令行,实际是命令行唤起他们的 GUI 图形界面来签名,还不是需要人工操作
- 所以,显然这和我们的「自动化」目标相去甚远,我建议普通的应用,没有涉及到高度安全的,不要选择购买封死在 U 盘中的 Windows 代码签名证书。
2.2 签名
当你购买了证书后,就可以利用signtool 命令行进行签名了,命令怎么写,这些都在你购买证书的 CA 网站上找到或者 google 一下,这里要说的就两点:
- Windows 代码签名我们目前选择 SHA1 签名后再追加 SHA2(SHA256) 签名,这样的组合方式,安全和兼容性最好
- 代码签名可以在 gulpfile 文件中封装成一个方法(参数是需要签名的文件路径),因为我们会多次调用
2.3 查看签名信息
查看 Windows 代码签名信息很简单,右键你签名的文件,签名后的文件,属性打开会有一个「数字签名」的 tab,点击切换到「数字签名」可以看到代码签名信息。
3. Mac 下的代码签名
总体建议:Mac 下应用要代码签名,因为很方便,也不是很贵,个人开发者 99 USD 一年,如果公司有 Apple Develop Team,你可以直接加入,关键是 Mac 下如果你不进行可供分发的代码签名,你的应用很难被他人安装啊。
3.1 利用 Xcode 申请证书,各个证书间差别
证书是可以在 Xcode 下申请的,Xcode —— Preference —— Account 下,选择一个Team(之前要先加入),如果是独立开发者,就选自己 Apple ID 的那个,点击「Manage Certificates」,弹出的弹窗中左下角点加号,可以选择需要的证书。
我看到之后的第一反应是:尼玛,哪些是我要的啊。下面简单说明下(摘自Mac App 发布的最后 1km):
- Developer Certificate
- Mac Development :这个只用来开发,Debug,不是正式发布的版本
- Production Certificate
- Mac App Store
- Mac App Distribution :这个用于 Xcode 自己把 .app 文件上传到 Mac App Store
- Mac Installer Distribution :这个没用过,但可以肯定的,也是上传 Mac App Store 用的
- Developer ID
- Developer ID Application:这个用于开发者使用开发者帐号签名,导出一个线下发布版本的 .app 文件,脱离了苹果的 Mac App Store。
- Developer ID Installer:用于开发者打包,同时加上开发者帐号签名,打包工具在下面介绍。
我们主要需要的就是「Developer ID Application」这个类型的证书,「Mac Development」只是用于开发的,而前者可以供分发,也就是签名后,别人下载安装,就是来自「被认证的开发者」的应用啦。
如果是在一个 Team 中,不是个人独立开发者,那么这个「Developer ID Application」证书的申请你是没有权限的,就算你们 Team 的 Agent 设置你为 admin(管理员),你还是没有权限的,因为一个「Developer ID Application」只有一个 Team 的 agent(owner) 才能申请,你需要做的是利用你 Mac 上的钥匙串工具(具体怎么做,google 下就可以了),生成「CertificateSigningRequest」(简称 CSR),然后发给你的 team agent,让他帮你生成证书,发回给你,你再安装到自己机子上,搞定。
你可以在终端调用security find-identity -p codesigning -v来看一下你可用的代码签名证书,其中那个Developer ID Application开头的就是我们要的。
3.2 签名
所用工具:electron-osx-sign
Mac 下的签名简直是红红火火开开心心嘿嘿哈哈啊,你可以从electron-osx-sign 指导这里获得完全的指导,你在这个页面右边可以根据你的项目进行填写,页面最后会根据你的配置,给你一段你都可以直接复制的签名代码,完美。
而且签名还能集成到打包阶段,不过我建议还是拿出来好,比较清真。
3.3 查看签名信息
Mac 下查看文件签名信息,你可以终端运行codesign --display --verbose=4 "文件路径"。
六、构建安装包环节
目的:使你的应用可以被安装(如果没有这一步,你能怎么办,压缩整个应用文件夹,然后分发这个压缩包,呃,你能接受也可以啊)
做的事:把经历了打包和签名环节后的应用程序文件夹(Mac 下的.app其实也是文件夹)打成一个安装包文件
为什么要构建安装包,这有很多的原因,可能你也会想到很多,其中值得强调的两点,一是构建安装包会直接便利于应用的自动更新,具体我们下一篇文章里再说,二是 Win 下安装包的体积相比原先的文件夹,体积明显小很多,在硬盘容积很大的时代,下载体积才是最影响用户体验的,而安装后的体积不是最需要考虑的体积。
安装包这个事和代码签名类似,两个不同的系统(Win 和 Mac)实现完全不同,Windows 下我们习惯.exe或.msi这样的安装包格式,习惯点下一步到完成或一键安装,而 Mac 下除了 Store 下载安装的,我们习惯的.dmg格式的,挂载后打开,将里面的应用拖入到Application文件夹就完成了安装。
这里我们实现的就是经典的 Windows exe 安装和 Mac dmg 安装,相比较而言,Windows 下的繁琐得多得多。
1. Windows 下利用 inno setup 进行安装包构建
1.1 为什么用这个 inno setup
最终说服我使用 inno setup 来构建应用安装包的理由是,VS Code 也是这么做的。因为按照程序这个领域离一个小前端已经很遥远了,对于跨度大的未知东西,一般都会做充足的调研,最后发现 VS Code 也是这么做的,好,干!
而使用了一段时间后,我可以说几点不后悔的理由(当然我没使用过其他的安装包构建工具,所以仅一些偏见):
- inno setup 应该是 windows 下构建安装程序的老牌工具了,你可以去进他们的官网,一股「老牌可靠」的风格扑面而来,可靠
- 它有 GUI 和 命令行工具,有 unicode 版本(意味着完全支持中文),gulp 有别人写好的现成的插件(对于中文应用需要修改)
- 基本使用的话,学习成本不大,基本去找一些案例配置文件去学一下就可以了
- 进阶使用,需要写 pascal 脚本,但是功能是真的强大
- 还有一点我感受很好的是,这个工具的支持很好,stackoverflow 上有足够的问答资源,如果还是没有你满意的,官网有一个看上去很很很简陋的论坛,但是很有用啊,我问过 2 个问题,睡一觉起来都有回应了
1.2 怎么学习 inno setup
先可以自己去搜一下 inno setup,进入官网逛一逛,下载安装一下(记得安装 unicode 版本,即括号里有 u 的版本),浏览后有几个基本认知需要具备:
- inno setup 是完全根据配置文件(.iss)来构建安装程序的,你用 GUI 其实也是去编写 .iss 文件,然后利用这个配置构建的
- inno setup 可以用 pascal 脚本控制安装向导的行为,这是进阶的使用方式,足够你安装自己的设想优化安装程序了
- inno setup 构建出来的安装包运行时可以添加参数,使安装有不同的表现,比如完全静默的后台安装(Amazing,这里的参数对于自动更新很有用)
有了上面的几点认知,可以给出「学习和使用 inno setup 路径」的建议:
- 下载安装后,找几篇 inno setup GUI 使用教程,尝试构建一个安装包(要可以安装的)
- 找一些 inno setup 配置文件的案例,对于 inno setup 配置方式有一个印象,分多个[section],每个[section]有很多配置项,每个配置项可能有多个字段
- 可以把 inno setup 官方文档 浏览一遍,跳过「pascal scripting」部分
- 到这里,你应该能看得懂他人的 .iss 文件里除了 [code] 这个 section 外的配置了
- 把安装向导的语言换成中文(先要导入中文语言包,再改配置,具体做法也有一些文章说到了,不多说,这一步对于你之后步骤也是有用的)
- 可以尝试正式结合到你的 gulp 工作流了
1.3 怎么结合到 gulp 工作流中
所用工具:修改后的 gulp-inno
如果按照之前的步骤花了个把小时大概学习了下 inno setup 的话,那么到这里你应该可以尝试把 inno setup 构建安装包做到你的 gulp 工作流中了,如果还不熟悉 inno setup 配置文件,没关系,你可以从仿照开始,不要怂,就是干,都到这一步了,谁怂谁尴尬。
配置文件的详解不是这里的重点,所以不再展开,把 inno setup 整合进脚本中,因为它本身提供命令行工具,勤快和好学的你可以根据官方或其他渠道的指导自己封装一个 node 模块,而我就比较懒了,搜到一个已有的 gulp 插件 —— 「gulp-inno」,高兴地一匹。
然而,事情总不会那么顺利,该吃的shi躲不掉,该经历的坑绕不过,这才叫「历shi」。我利用「gulp-inno」根据其指导怎么都不能正确编译,大概提示是有不合法的字符的意思。
明白了,绝壁是「gulp-inno」里包的 inno setup 不是 unicode 版本,所以一旦有中文等字符,就出错了,我看到这个包里的 inno 文件夹完全就是和我的 inno setup 文件夹没差嘛,于是我把我本地安装的 inno setup 文件夹里内容复制替换到 gulp-inno 的 inno 的文件夹内,问题解决。
因为我之前导入过中文语言包,所以我复制过去的时候,中文语言包也复制过去了,可以愉快地配置安装向导界面为中文了。
一旦修改好「gulp-inno」包(替换成 unicode 版本 & 加入简体中文语言包),就可以怎么操作:
// 1. 准备 iss 文件:填充你的 iss 配置文件模板,并输出到 dist 目录下 const appInfo = require('./app/package.json'); // 所有和应用相关的信息从 package.json 读取 const bom = require('gulp-bom'); // 这是为了解析中文的 const outputName = `${appInfo.name}-${platform}-${appInfo.version}-${process.env.NODE_ENV}`; const outputIssName = `${appInfo.name}-${platform}-${process.env.NODE_ENV}.iss` gulp .src(`./build_resource/installer_win_config_${platform}.iss`) .pipe(bom()) .pipe(replace('${version}', appInfo.version)) .pipe(replace('${appExe}', `${appInfo.name}.exe`)) .pipe(replace('${sourcePath}', `${appInfo.name}-${platform}`)) .pipe(replace('${outputName}',outputName)) .pipe(rename(outputIssName)) .pipe(gulp.dest('./dist')) .on('end', () => { // .iss file is ready }) // 2. 交给 inno setup const inno = require('my-gulp-inno'); // 修改后的 gulp-inno gulp .src(`./dist/${outputIssName}`) .pipe(inno()) .on('end', () => { // you have an installer now });
1.4 未来可以做什么
当时还有一个看中 inno setup 的理由是,它可以让我们定制我们的安装向导步骤和外观,也就是说你可以让你的应用也像其他一些优秀的产品一样,在安装的时候可以定制酷炫的外观,可以优化安装流程,支持一键安装,inno setup 还是可以玩出一些花样的,enjoy。
1.5 对安装包也进行代码签名
同样的,安装包也需要代码签名,利用之前封装的签名方法进行签名就行了。
2. Mac 下的构建 dmg 安装包
所用工具:appdmg
相比于 windows 的安装包构建,Mac 下的构建安装包又是美滋滋啊,你看我下面小标题都没有就知道了。
// 因为 appdmg 在 windows 下不能下载安装的,所以放在外部 package.json 的 optionalDependencies 下 // 在 gulp 脚本中需要做 try...catch 处理,否则当你回到 windows 下使用这份 gulp 时会出报错 let appdmg; try { appdmg = require('appdmg'); } catch (err) { appdmg = null; } const dmg = appdmg({ // 打出的目标 dmg target: `dist/balabala.dmg`, // 基准目录,以下的资源都基于这个目录 basepath: __dirname, // 具体的选项 specification: { // dmg 打开后的窗口名字 // 注意不要给中文,给中文会导致下面的 background 无效,不明白, github 上也有人提了这个 issue title: `myapp`, // dmg 挂载后的图标,出现在桌面上 icon: "xxx.icns", // 背景图,如果同时存在 bg.png 和 bg@2x.png,appdmg 会根据用户屏幕自己找合适的图 background: "bg.png", // 里面所有icon的尺寸 'icon-size': 96, // 窗口设置 window: { size: { width: 550, height: 320 } }, // 里面的内容,x 是指这个 icon 中心距离窗口最左边的距离,y 是指这个 icon 中心距离窗口顶部的距离 // 这里可以指定一个name项,不要给中文,会导致图标异常 contents: [ { "x": 400, "y": 128, "type": "link", "path": "/Applications" }, { "x": 150, "y": 128, "type": "file", "path": "你的应用.app" } ], // 对 dmg 进行代码签名 'code-sign': { 'signing-identity': '你的代码签名证书' } } }); dmg.on('finish', function () { // you have a dmg now }); dmg.on('error', function (err) { // error });
其余的配置和所以配置影响的内容可以参加 appdmg githug 主页,然后就是自己试试看了。
七、发行环节
目的:使应用可以被下载(上一步只是能被安装,但并不能被下载)
做的事:重命名应用安装包供发行,上传应用安装包到云存储服务器供下载
这一步根据每个人使用的云存储方式不同而需要利用卖方提供的 API 编写合适的脚本去上传你的安装包,因此具体的脚本不做展开,只是有几点最佳实践可以参考:
- 上传前,把你的安装包文件重命名成符合一定规范的,可能是「应用名-版本-阶段-系统-尾数」,可能是「应用名-版本-系统-构建号」,可能是...这个就自己定,但一定要有一个合适的命名,这样一看到名字就知道这个是啥,不会弄错
- 你的 OSS 服务器上要针对应用安装包的不同阶段建立不同的文件夹,一方面可以方面管理,另一方面也便于做权限管理
当你上传了你的安装包后,也就意味着这个安装包有了一个下载链接,你可以分发这个链接供用户下载啦,至此终于走完了「代码」到可下载「安装包」的过程,鼓掌。
八、路漫漫
这一路走来看上去已经很有成就感,但实际上还有许多事可以做得更好,不过工程化的东西,逻辑清晰、流程自动化、能满足需求就可以了,而搭好工程,我们需要开始专注于 Electron 应用的功能开发了,才刚刚要迈上红地毯,路还有很长,下期见。
附:gulp 文件和脚本看上去会是怎样的
对之前的工作流做一个小结(如果遇到有一些旧文件覆盖不了,可以自己加一个清理环节或方法,去清理旧文件)
/* gulpfile.js START */ // 此处省略一堆需要引入的依赖 // 工作参数 let platform = 'win32'; let arch = 'ia32'; let needSign = false; // 配置环节 gulp.task('env', (cb) => { // ... }); // 开发调试 gulp.task('dev', ['env'], (cb) => { exec('electron app --debug', (err) => { if (err) return cb(err); cb(); }); }); // 打包环节 gulp.task('pack',['env'], (cb) => { if (platform === 'darwin') { // ... } else { // ... } }); // 签名环节 gulp.task('sign-pack', ['pack'], (cb) => { if (needSign) { if (platform === 'win32' || platform === 'win64') { // ... } else if (platform === 'darwin') { // ... } } else { cb(); } }); // 构建环节 gulp.task('build', ['sign-pack'], (cb) => { if (platform === 'darwin') { // ... } else { // ... } }); // 发行环节 gulp.task('release', ['build'], (cb) => { // ... }); const codeSignForWin = (filePath) => {...}; const codeSignForMac = (filePath) => {...}; const detectPlatform = () => {...}; /* gulpfile.js END */ // package.json 中配脚本 "scripts": { "yarnall": "yarn && (cd app && yarn)", "start": "cross-env NODE_ENV=dev gulp dev", "packDev": "cross-env NODE_ENV=dev gulp pack", "packAlpha": "cross-env NODE_ENV=alpha gulp pack", "packProd": "cross-env NODE_ENV=prod gulp pack", "buildDev": "cross-env NODE_ENV=dev gulp build", "buildAlpha": "cross-env NODE_ENV=alpha gulp build", "buildProd": "cross-env NODE_ENV=prod gulp build", "releaseDev": "cross-env NODE_ENV=dev gulp release", "releaseAlpha": "cross-env NODE_ENV=alpha gulp release", "releaseProd": "cross-env NODE_ENV=prod gulp release" } // 可选命令行参数: // sign: 是否签名 // platform: 系统平台 // arch: 系统位数