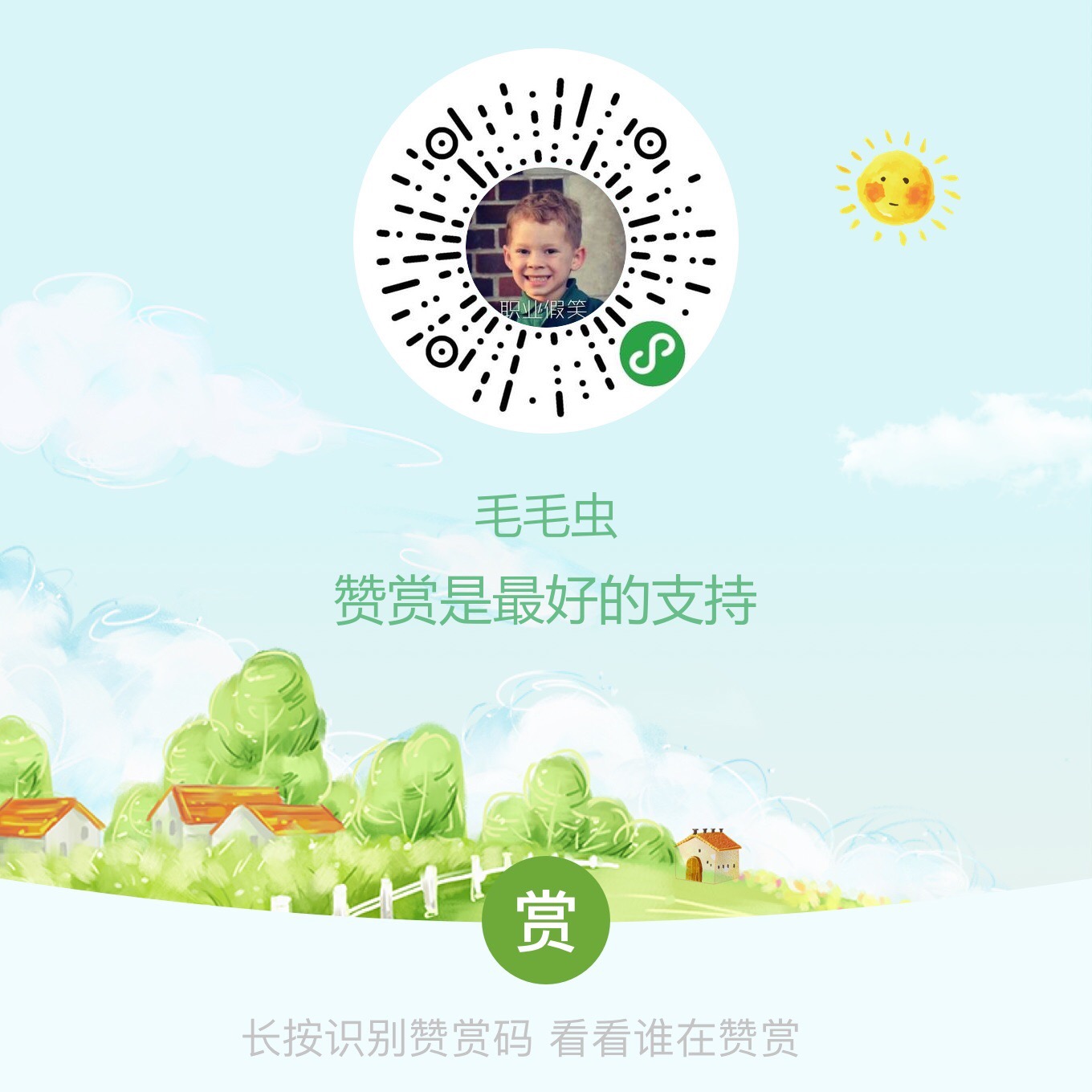今天给大家带来的是极验验证码的selenium破解之法,是不是有点小激动呢,小伙伴们等不及了,让我们赶紧直入主题吧。
虎X网注册
这次我们是拿虎X开刀,注册账号的时候需要滑动图片到缺口位置,这种验证码我们现在也经常遇到,这个就不用详细介绍了吧

针对这种验证码我们首先确定了使用selenium模拟滑动破解方式,selenium鼠标移动点击拖动都比较简单,那么问题就在于拖动多少距离,眼睛看起来很直观,但是程序怎么获取呢?利用图像识别……,额,这个只能想想了吧。不如看看网页源码或者请求信息,看看有没有有效的信息。
查看网页信息
鼠标右键点击到图片上,查看元素

这一瞬间的图片,还好我二十几年的麒麟臂没白练,我们看看元素查看到的都是什么东西

这看起来有点奇怪哦,有个图片链接,还有位置信息,而且还那么多,先把图片链接拷贝到浏览器里访问下看看

WTF,这是什么鬼?注意到那个像猪尾巴一样的6了吗?还有那个小箭头,跟上面完整图片对比一下,发现把箭头挪动到小6旁边,猪尾巴就成功了。当然你仔细观察的话,还有其他的比如文字也是类似。那么我们可以确认这张图片应该是被打乱的,如果我们可以把它拼起来,是不是就离计算缺口位置比较近了。现在我们应该要注意到元素查看里后面的位置信息了,那么多,看起来应该跟这个打乱顺序有点关系吧。我们来确认一下。我的想法是这样子的,既然这个位置和拼图有关,而且再看我们上面麒麟臂截的图,我再标记一下

我们点击查看元素的时候,浏览器会帮我们突出显示一下,本来我是在图片上点击查看的,按照我的想法,它不是应该整张图片突出显示一下吗?看起来好像不是这么回事,只有那么一小部分,而且上面还有元素信息,宽高类名,再回去看看图3,位置坐标里,前面应该是x轴,后面是y轴,y轴只有58和0,再根据图2一看,图片分为上下两部分,再数一下div的数量,26块,每一块宽10x高58。按照这个来算的话,那么整个图片的宽就是260,高116,用截图工具去拉一下图片的宽高,基本吻合

接下来就是确定怎么拼了。这里很抱歉的告诉大家,猪没了,等我写到这里再去查看网页的时候,图片已经刷新了。所以接下来的截图可能不一样,在这里提前跟大家说明一下。反正就是找特征点嘛,每个图片应该都有的。先随便找一个特征点,查看元素,看它定位到那个div元素那里,然后再看看后面的位置。基本就是这样,所以我们找图片既然和位置有关,那么我们最好选一些位置明显的地方,比如中间,或者两边。

这个差不多算中间位置了吧,查那么一点点无所谓了

我去,这……跟我想的不太一样呀,再找两张看看,代表性及其强烈的




为了防止有人说我水字数,另外两个角就不截图了。到这一步可能有人纳闷了,为啥?你刚才说图片宽度260,为什么坐标里出现了289这样的坐标,这不就是超标了吗?一开始我也有这样的疑惑,可能我们看到图片比实际的小,也许人家在图片外面还留了边框呢,我一开始是这么想的。但是这个坐标是前面url里面的图片坐标,然后我就去看了一下图4

这个图片尽然比较大,坐标问题有答案了,但是这个跟260有什么关系呢?打乱的图片比较大,拼好的小,那它是怎么拼的呢?幸好我们看到了一个比较有用信息


看到这个-1px了吗?它成功引起了我的注意,因为按照我的想法,如果是从拼图里拿出一部分拼成一个完成图片的话,那么最左边拿出来的图片,应该是从(0,0),(0,58),但是我们看到的是(1,0),(1,58),y值还是比较符合我们的预期的,第一部分从0开始,高58,第二部分从58开始。但是x值有点问题,按照1作为起点,那第二个应该是11,因为宽度是10,这是确定的,我们找找看

是13,难道每一小块前面都多余了1个像素?按照这种的话也应该是12呀,按照这种方式我们继续找一找剩下的,通过分析我们发现每个小块+12作为下一个小块的起点。这样的话左右各去掉一个像素,宽度不就是10了吗?而且每个小块是12,26个是312,跟我们看到的拼图大小差不多,说明我们分析的是正确的。按照元素里提供的坐标,取宽度为10的大小即可。接下来分析一下这些坐标的意义。
坐标分析
分析一下我们图9到图12的截图,首先说图9,我本来觉得它x、y应该是0,就算不是0,也应该是各位数字吧,结果的y是58,这个算到下半截图片区域了,x是157,跑中场去了。图11呢,你的x应该在300左右,y应该100以上吧,结果y是0,到上半段,x是205,在中场偏后,离守门员还远呢。这是怎么肥事?不过我们发现了,图9在元素里是第一个,图11在元素里是最后一个,再结合坐标前面的y值全是58,后面的y值全是0,符合我们上半段下半段颠倒的想法了,然后你再分别查看图9右边/图11左边的元素就会发现,和元素里面div的顺序一样。到这里就差不多了。
总结一下:最终的图片就是把拼图,即图4,按照x=157、y=58、w=10、h=58截取出来,放在上半部分第一个位置,x=145、y=58、w=10、h=58截取出来放在上半部分第二个位置,紧挨着第一个,以此类推,拼成一张整图。

这个就是我拼出来的,恩,很好,很不错嘛小伙子。不过好像哪里不对,缺口嘞。仔细看看网页元素
 原来一个是fullbg,一个是cutbg,这个名字就很有寓意嘛,那就好了,再把cutbg拼一下看看
原来一个是fullbg,一个是cutbg,这个名字就很有寓意嘛,那就好了,再把cutbg拼一下看看

这回就对上了。现在的问题就变成怎么计算缺口位置了
缺口位置
我觉得可能会有计算两张图片不同位置的方式吧,度娘来一发,然后获取了python实战===用python对比两张图片的不同,然后发现了ImageChops.difference这个接口,结果你们知道的,不准确,为啥捏?仔细看拼好的两张图,除了缺口还有其他地方不一样呀。看到图16缺口后面那个阴影没,让我的心里蒙上了一层阴影,再观察其他的图片,基本都有类似的,这可怎么办?这在后面还好说,如果是在前面呢,那不就计算到阴影里去了嘛。如果这个对比有一个容差就好了,我以前用按键精灵的时候好像就有这种嘛,这个好不智能呀。既然它是对比像素,我直接取像素对比一下不就得了,而且我还不给它用==,给它一个范围,如果色差在这个范围内就算一样了,这样不就有容差了吗?这个缺口一般都非常明显,而阴影跟背景又很模糊,应该是可行的。思路就是获取图片的宽高,然后一个像素一个像素的遍历对比。
色差
这个色差怎么确定?一种方式就是调试,这种是比较麻烦的,还有一种方式就是获取多张图片,全图和缺陷图,然后使用取色工具,取对应位置的颜色值,确定一个大概范围。距离确定了,下面就是移动了
selenium模拟移动
selenium的模拟操作网上介绍很多,这里我们只要确认需要哪些接口就行了。 ActionChains方法:
- movetoelement(to_element) – 鼠标移动到某个元素
- clickandhold(on_element =None) – 点击鼠标左键,不松开
- movebyoffset(xoffset,yoffset) – 鼠标从当前位置移动到某个坐标
- release(on_element = None) – 在某个元素位置松开鼠标左键
- perform() – 执行操作,记住这个很重要,调用上面的方法后,一定要执行perform才能真正执行
selenium的操作我就不详细描述了,这里用到的都是比较简单的用法。
原理分析就完了,这一次必须要贴代码了,否则可能很多人完成不了,也有利于大家的理解。
(由于篇幅有限,下面为部分代码,完整代码请关注公众号“喵舞生活”后回复“8419”获取)

# -*- coding: utf-8 -*- import random import time, re from selenium import webdriver from selenium.common.exceptions import TimeoutException from selenium.webdriver.common.by import By from selenium.webdriver.support.wait import WebDriverWait from selenium.webdriver.support import expected_conditions as EC from selenium.webdriver.common.action_chains import ActionChains from PIL import Image import requests from io import BytesIO class HuXiu(object): def __init__(self): chrome_option = webdriver.ChromeOptions() # chrome_option.set_headless() self.driver = webdriver.Chrome(executable_path=r"/usr1/webdrivers/chromedriver", chrome_options=chrome_option) self.driver.set_window_size(1440, 900) def visit_index(self): self.driver.get("https://www.huxiu.com/") WebDriverWait(self.driver, 10, 0.5).until(EC.element_to_be_clickable((By.XPATH, '//*[@class="js-register"]'))) reg_element = self.driver.find_element_by_xpath('//*[@class="js-register"]') reg_element.click() WebDriverWait(self.driver, 10, 0.5).until(EC.element_to_be_clickable((By.XPATH, '//div[@class="gt_slider_knob gt_show"]'))) # 进入模拟拖动流程 self.analog_drag() def analog_drag(self): #鼠标移动到拖动按钮,显示出拖动图片 element = self.driver.find_element_by_xpath('//div[@class="gt_slider_knob gt_show"]') ActionChains(self.driver).move_to_element(element).perform() time.sleep(3) # 刷新一下极验图片 element = self.driver.find_element_by_xpath('//a[@class="gt_refresh_button"]') element.click() time.sleep(1) # 获取图片地址和位置坐标列表 cut_image_url, cut_location = self.get_image_url('//div[@class="gt_cut_bg_slice"]') full_image_url, full_location = self.get_image_url('//div[@class="gt_cut_fullbg_slice"]') # 根据坐标拼接图片 cut_image = self.mosaic_image(cut_image_url, cut_location) full_image = self.mosaic_image(full_image_url, full_location) # 保存图片方便查看 cut_image.save("cut.jpg") full_image.save("full.jpg") # 根据两个图片计算距离 distance = self.get_offset_distance(cut_image, full_image) # 开始移动 self.start_move(distance) # 如果出现error try: WebDriverWait(self.driver, 5, 0.5).until(EC.element_to_be_clickable((By.XPATH, '//div[@class="gt_ajax_tip gt_error"]'))) print("验证失败") return except TimeoutException as e: pass # 判断是否验证成功 try: WebDriverWait(self.driver, 10, 0.5).until(EC.element_to_be_clickable((By.XPATH, '//div[@class="gt_ajax_tip gt_success"]'))) except TimeoutException: print("again times") time.sleep(5) # 失败后递归执行拖动 self.analog_drag() else: # 成功后输入手机号,发送验证码 self.register() # 获取图片和位置列表 def get_image_url(self, xpath): link = re.compile('background-image: url\("(.*?)"\); background-position: (.*?)px (.*?)px;') elements = self.driver.find_elements_by_xpath(xpath) image_url = None location = list() for element in elements: style = element.get_attribute("style") groups = link.search(style) url = groups[1] x_pos = groups[2] y_pos = groups[3] location.append((int(x_pos), int(y_pos))) image_url = url return image_url, location (部分代码) 这个移动movebyoffset,我之前的y值也是随机的[-5,5],我觉得这个模拟会更真实一点,总会上下抖动的嘛,结果就是因为这个考虑的太人性了,识别率非常低,改了好多范围,更大的、更小的,结果最后不偏移,竟然识别率奇高。TMD考虑的太人性化了竟然识别不了,我也是醉了。最后再把执行效果发一下吧














 原来一个是fullbg,一个是cutbg,这个名字就很有寓意嘛,那就好了,再把cutbg拼一下看看
原来一个是fullbg,一个是cutbg,这个名字就很有寓意嘛,那就好了,再把cutbg拼一下看看